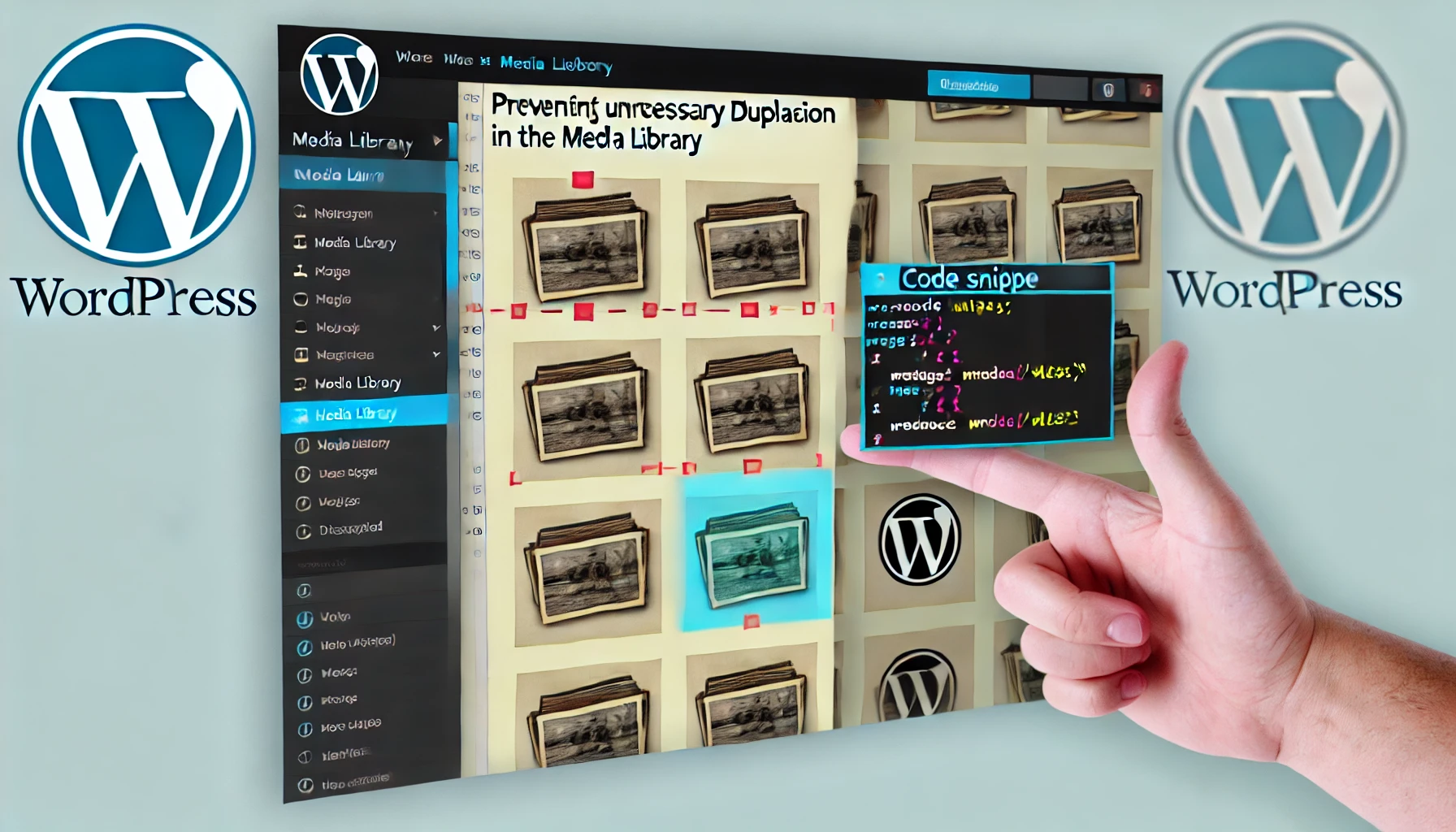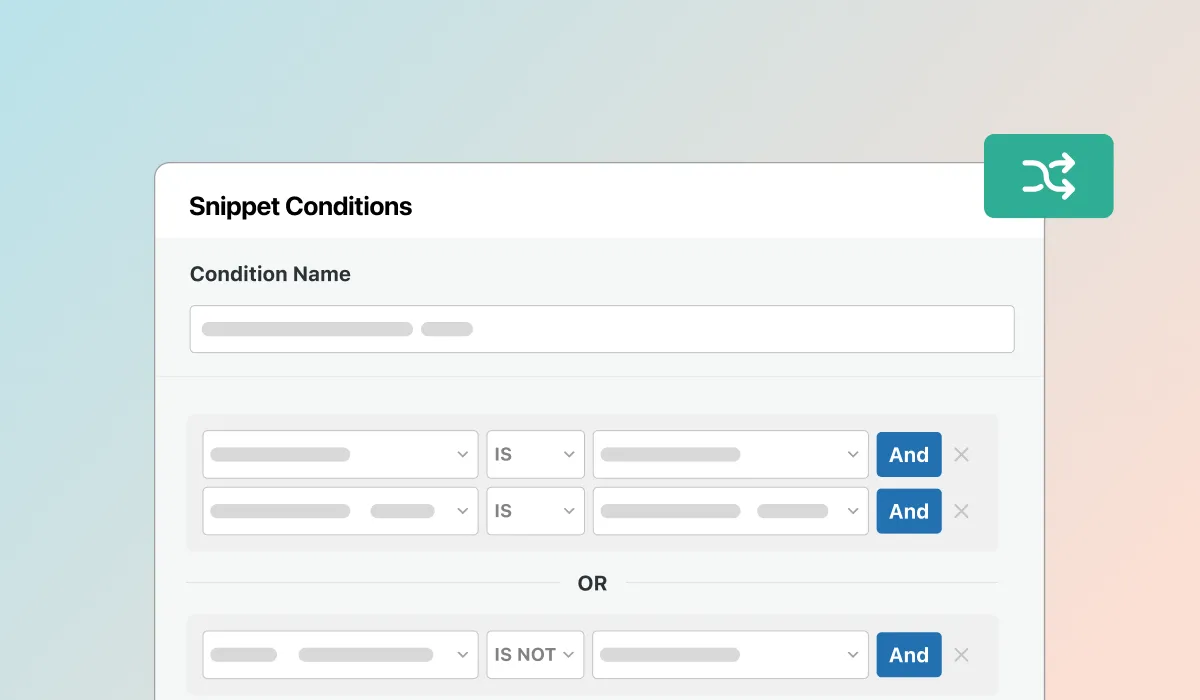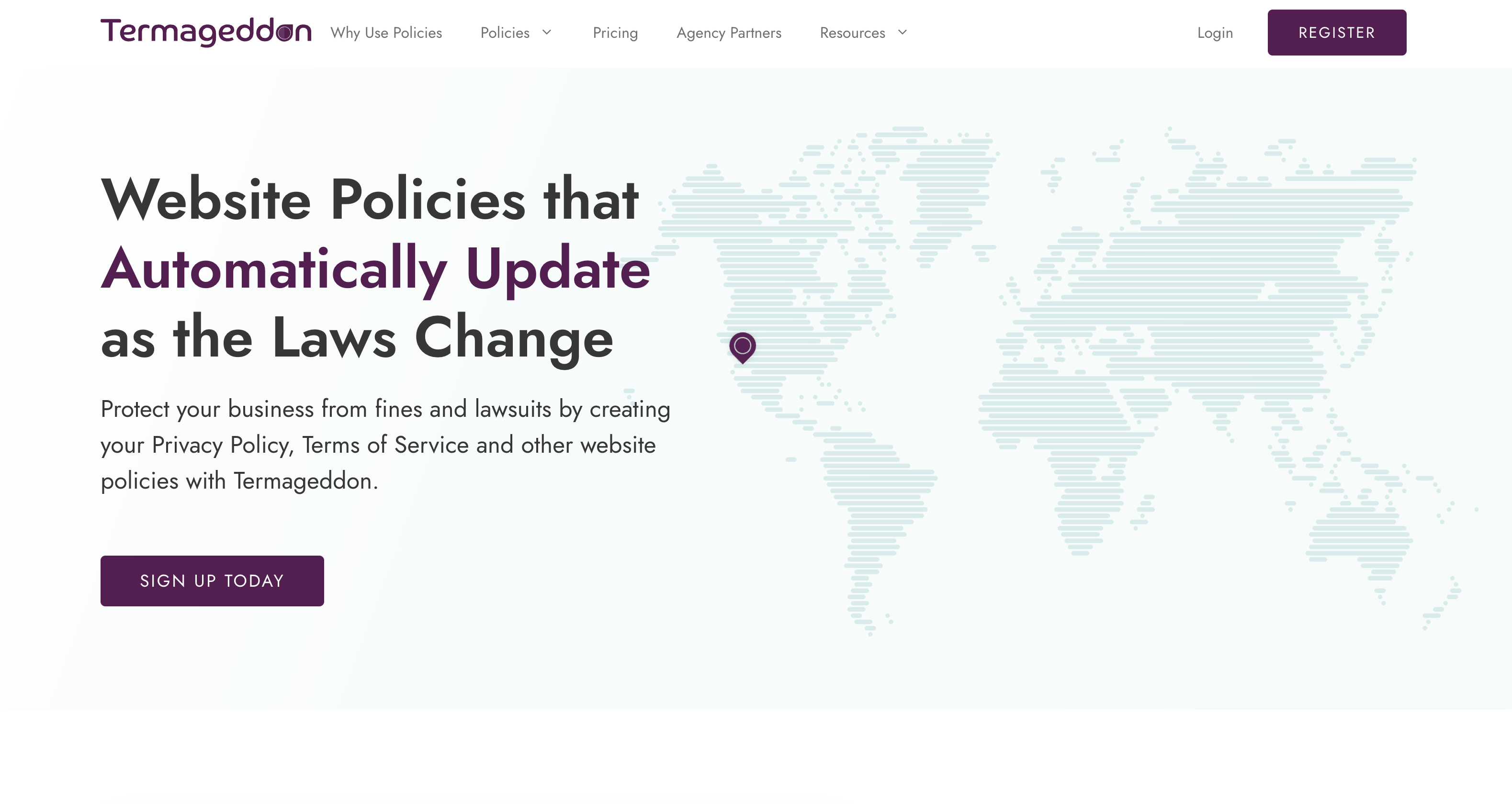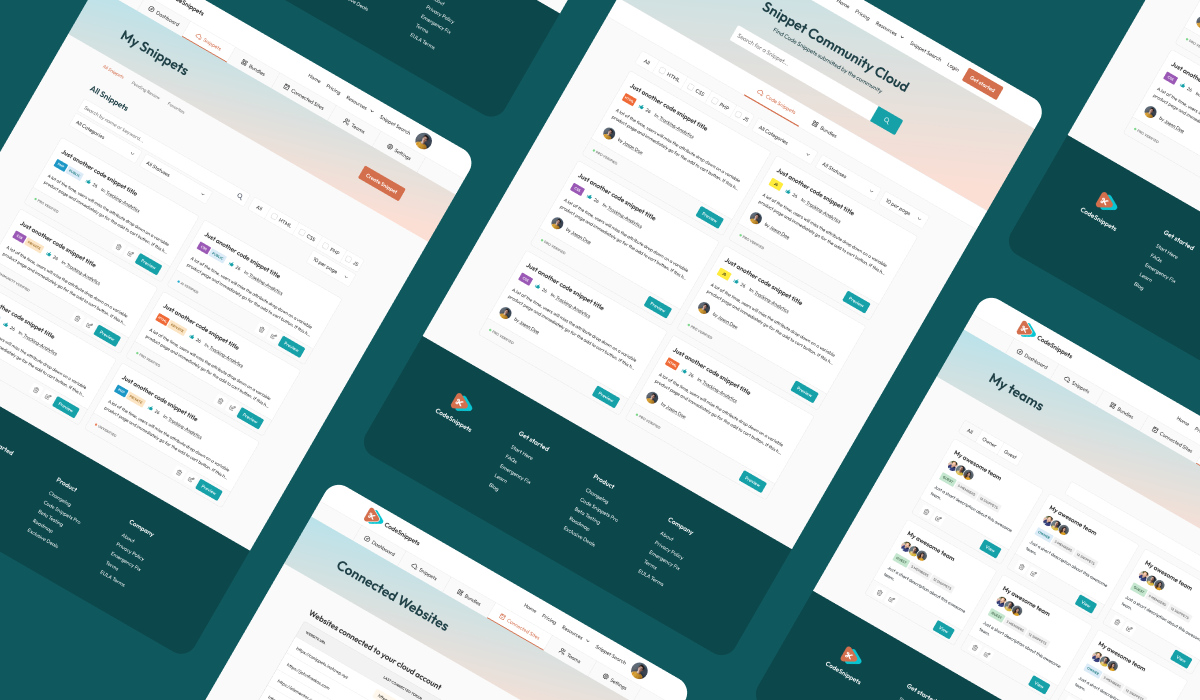Have you ever uploaded an image to your WordPress site, only to find out later that multiple versions of that image were created, cluttering up your server? If so, you’re not alone. This is a common issue that many WordPress users face, but thankfully, there’s a simple solution using a code snippet. Let’s dive into how you can keep your media library clean and your server space optimized.
The Problem: Unnecessary Image Versions
When you upload an image to WordPress, the platform automatically generates multiple versions of that image in different sizes. These typically include thumbnail, medium, large, and sometimes additional sizes depending on your theme or plugins. While this can be useful in some cases, it often leads to unnecessary duplicates that consume valuable server space.
Imagine uploading 100 images, and each one generates four or five versions—suddenly, you have 400-500 image files where you only needed 100. This not only bloats your server storage but can also slow down your site over time.
The Solution: A Code Snippet to Prevent Image Duplication
Luckily, there’s an easy way to prevent WordPress from creating these extra image sizes. By using the Code Snippets Plugin, you can add a small piece of code that stops WordPress from generating these unnecessary duplicates, except for the one size you actually want—typically the 150×150 thumbnail.
Here’s how you can implement this:
1. Install the Code Snippets Plugin
Ensure you have the Code Snippets plugin installed and activated on your WordPress site. This plugin allows you to safely add custom code without altering your theme files.
2. Add the Code Snippet
Go to the Code Snippets section in your dashboard and click Add New. Title your snippet (e.g., “Prevent Image Duplication”).
Paste the following code into the snippet area:
Select a snippet to display
function filter_image_sizes( $sizes) {
unset( $sizes['medium']);
unset( $sizes['large']);
unset( $sizes['medium_large']);
unset( $sizes['1536x1536']);
unset( $sizes['2048x2048']);
return $sizes;
}
add_filter('intermediate_image_sizes_advanced', 'filter_image_sizes');
This code prevents WordPress from generating all sizes except for the thumbnail (150×150), which you might want to keep for specific uses like post previews or widgets.
3. Activate and Test
Save and activate the snippet. Now, whenever you upload a new image, only the original file and the 150×150 thumbnail will be saved.
4. Manually Clean Up Existing Images:
While this snippet will prevent new duplicates, it won’t delete existing ones. You’ll need to manually clean up your media library or use a plugin designed for image cleanup.
Why This Matters
Reducing the number of unnecessary image files on your server has several benefits. It saves storage space, which can be particularly important if you’re on a hosting plan with limited resources. It also helps keep your site running smoothly by reducing database bloat and ensuring that backups are quicker and more efficient.
Final Thoughts
By using this simple code snippet, you can significantly optimize your WordPress media library, keeping your server space clean and your site running efficiently. It’s a small change that can make a big difference, especially if you’re managing a large number of images.
Ready to declutter your WordPress media library? Implement this code snippet today and take control of your site’s storage space.
add_filter('acf/format_value', function($value, $post_id, $field) {
if (is_string($value)) {
return do_shortcode($value);
}
return $value;
}, 10, 3);